アプリや、Photoshopなどを使わなくても、
無料で、今すぐに加工できる方法を紹介します。
方法
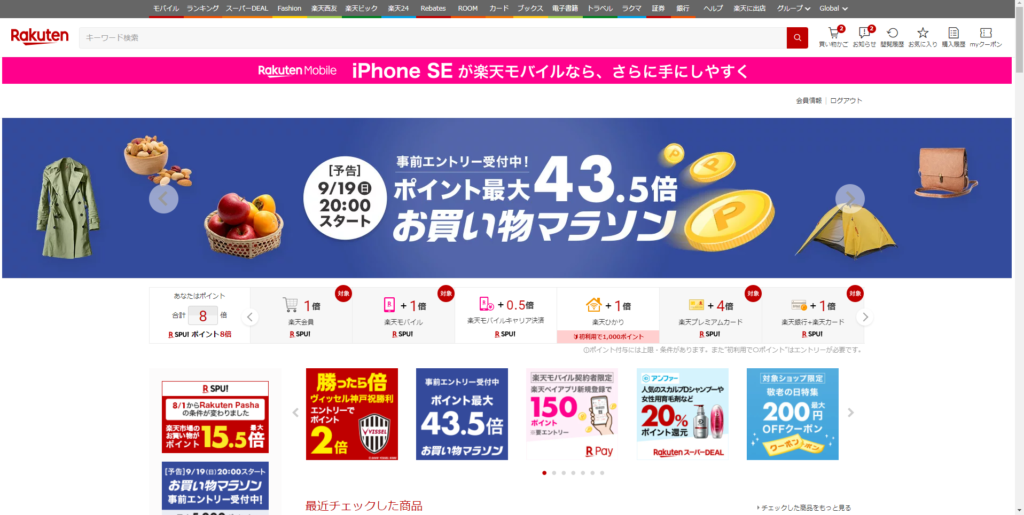
今回、モザイク加工をする予定のスクリーンショットです。
ペイントで、加工したい画像を開きます。
ちなみにペイントの場所ですが、
Win10の場合、Windowsキー(スタートアップ)⇒Windowsアクセサリ⇒ペイント
にあります。
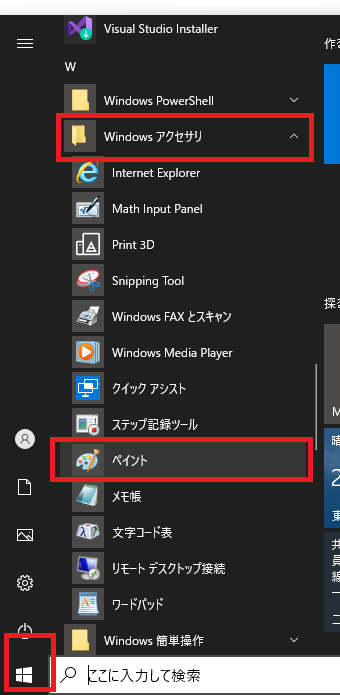
次に赤四角の選択を押した後、モザイク加工したい部分をドラッグで指定します。
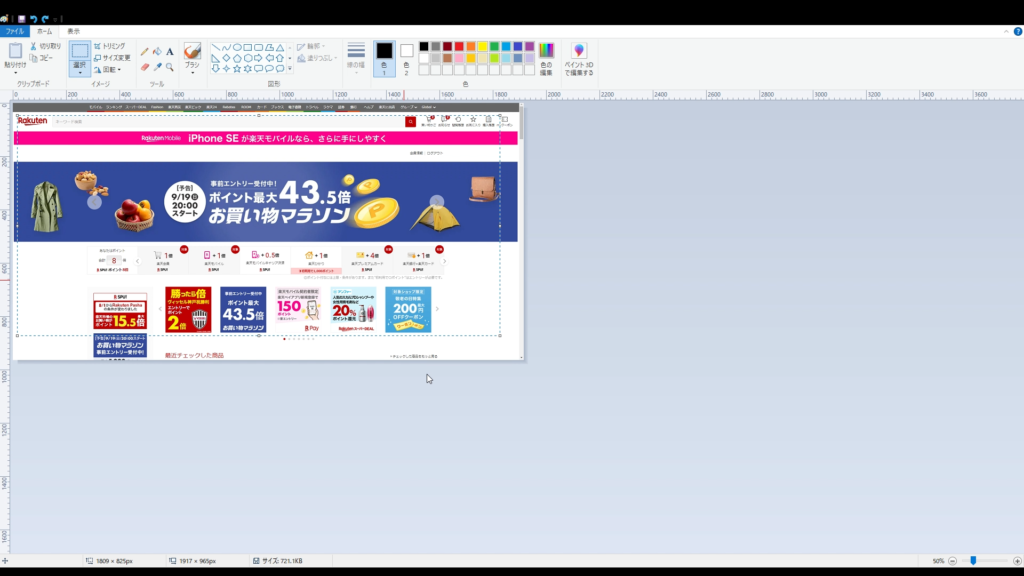
指定した箇所を右クリック⇒サイズ変更を開きます。
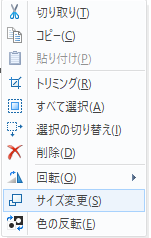
サイズを入力して、OKボタンを押します。
値は30くらいから始めると良い感じです。もっとぼかしたい場合は10くらいに調整すると良いです。
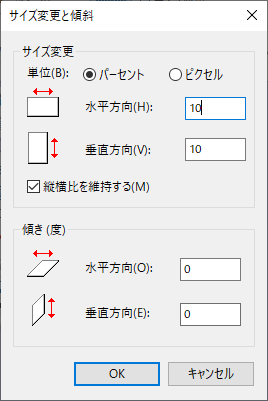
すると指定した範囲の箇所だけ小さくなります。
次に小さくした画像をドラッグして元の大きさまで戻します。
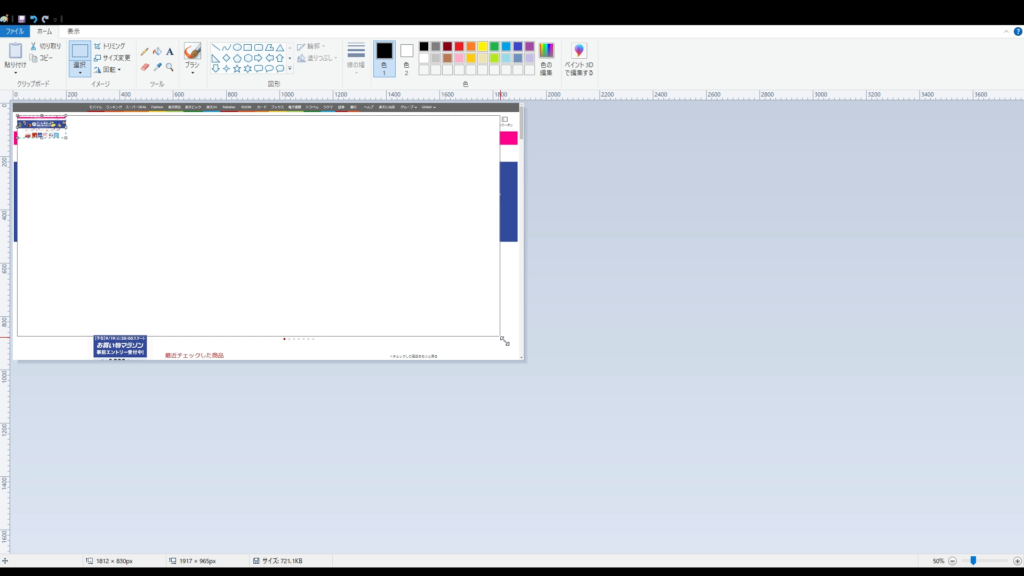
すると、拡大による解像度の変化でモザイクっぽくなりました。
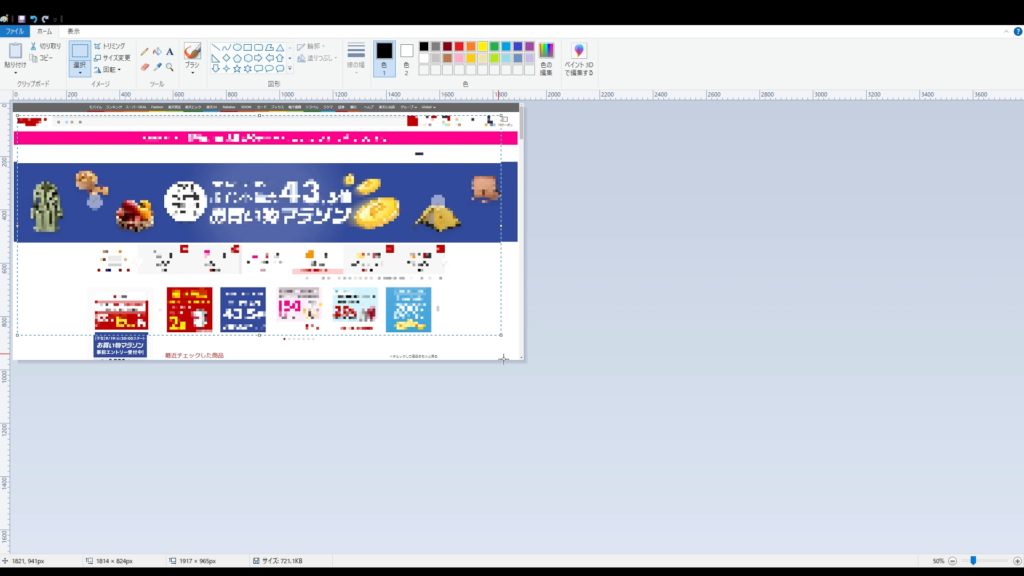
元の画像と比較して、ぼかしがかかっていることが分かります。
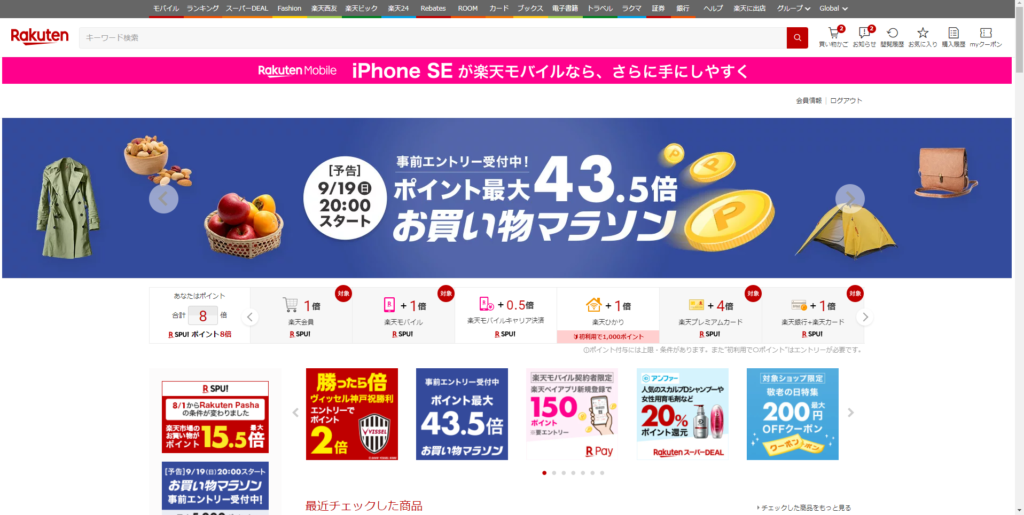
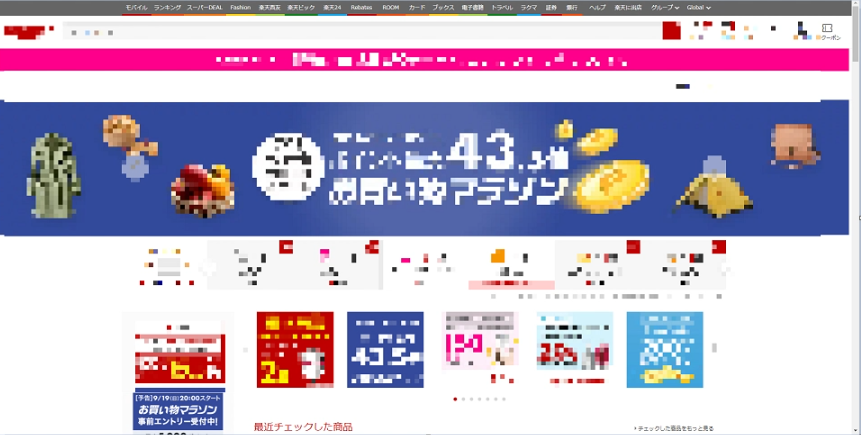




コメント